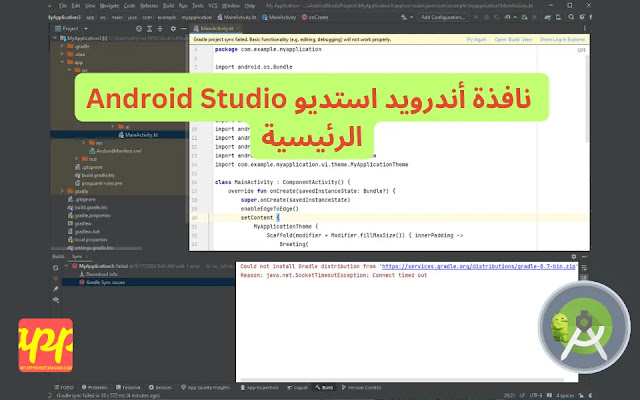أندرويد ستديو Android Studio هو بيئة تطوير متكاملة IDE تقدمها شركة جوجل بشكل مجاني لغرض التطوير الرسمي لتطبيقات أندرويد Android، وهو مبني على برنامج IntelliJ IDEA من JetBrains. يوفر Android Studio العديد من الميزات الممتازة التي تعزز الإنتاجية عند إنشاء تطبيقات Android، مثل:
- بيئة مختلطة حيث يمكن للمستخدم تطوير التطبيقات لجميع أجهزة أندرويد
- تطبيق التغييرات لدفع التغييرات في التعليمات البرمجية والموارد إلى التطبيق قيد التشغيل دون إعادة تشغيل التطبيق
- نظام بناء مرن قائم على Gradle
- محاكي سريع وغني بالميزات
- تكامل قالب GitHub وفالب Code model لمساعدتك في تطوير ميزات التطبيقات الشائعة واستيراد نماذج التعليمات البرمجية
- أدوات اختبار وأطر عمل واسعة النطاق
- دعم C+++C و NDK
- دعم مدمج لمنصة Google Cloud Platform، مما يجعل من السهل دمج Google Cloud Messaging وApp Engine وغير ذلك الكثير.
النافذة الرئيسية لأاندرويد ستديو Android Studio
بعد أن تمكنا من تثبيت برنامج اندرويد ستديو على نظام ويندوز، وقبل تطوير تطبيق أندرويد في استوديو أندرويد، يجب أن يكون لدى المطور معرفة بأداته أولاً. لذلك في هذه المقالة، سنناقش في هذه المقالة النافذة الرئيسية لاستوديو أندرويد. تتكون النافذة الرئيسية لاستوديو أندرويد من عدة مناطق منطقية. دعونا نناقش كل منطقة بالتفصيل. فيما يلي النافذة الرئيسية لاستوديو Android Studio 4.1.1.
1. شريط أدوات النافذة الرئيسية لاندرويد استديو
يمكن للمرء أن يجد قسم شريط الأدوات في الجزء العلوي من استوديو أندرويد. وهو يحتوي على مجموعة واسعة من الوظائف بما في ذلك إنشاء مشروع جديد وهو داخل قسم الملف، وإعادة تهيئة التعليمات البرمجية الخاصة بك وهو داخل قسم الكود، وإعادة بناء مشروعك وهو داخل قسم البناء، وتشغيل تطبيق الأندرويد الخاص بك وهو داخل قسم التشغيل، وغيرها الكثير. في الواقع، شريط الأدوات هو الجزء الأكثر أهمية في استوديو أندرويد.
2. نافذة المحرر في نافذة اندرويد ستديو
في هذه النافذة، يمكن للمستخدمين إنشاء وكتابة وتعديل التعليمات البرمجية الخاصة بهم. تتغير نافذة المحرر هذه بناءً على نوع الملف الحالي. على سبيل المثال، إذا كنت تستعرض ملف تخطيط (هنا ملف activity_main.xml) فإن المحرر يعرض محرر التخطيط. وبالمثل، إذا كنت تكتب شيفرة الواجهة الخلفية فإن المحرر يعرض ملف Java/Kotlin (هنا ملف MainActivity.java) اعتمادًا على اللغة التي اخترتها أثناء إنشاء المشروع.
3. شريط نافذة الأدوات
يعمل شريط نافذة الأدوات حول الجزء الخارجي من نافذة IDE ويتضمن الأزرار التي تسمح للمستخدمين بتوسيع أو طي نوافذ الأدوات الفردية. على سبيل المثال، في الرسم البياني أعلاه، قمنا بتوسيع المشروع وزر البناء.
4. شريط التنقل
يساعد شريط التنقل المستخدمين على التنقل عبر المشروع وفتح الملفات للتحرير. يعطي عرضًا أكثر ضغطًا للهيكل المرئي في نافذة المشروع. على سبيل المثال في الرسم البياني أعلاه عندما نضغط على ملف MainActivity.java في قسم نافذة المحرر فإن شريط التنقل يوضح لنا مكان وجود هذا الملف داخل استوديو android:
(app > src > main > java > com > example > meetandroidstudio > MainActivity).
وبالتالي فإنه يساعدنا على التنقل وتعديل الملف المطلوب بسهولة.
5. شريط الحالة
يعرض شريط الحالة الحالة الحالية للمشروع و IDE نفسه، بالإضافة إلى أي تحذيرات أو رسائل أثناء تنفيذ المشروع.
6. نوافذ الأدوات
تتيح نوافذ الأدوات الوصول إلى مهام محددة مثل إدارة المشروع، والبحث، والتحكم في الإصدار، وغيرها. وهي ترتبط ارتباطًا وثيقًا بقسم شريط نوافذ الأدوات. عندما تقوم بتوسيع شريط نافذة الأدوات، فإنها تكون مرئية داخل قسم نوافذ الأدوات. لذلك يمكن للمستخدم أيضًا توسيعها وطيها.
ملاحظة: يمكن للمستخدم تنظيم النافذة الرئيسية للحصول على مساحة أكبر للشاشة عن طريق إخفاء أشرطة الأدوات ونوافذ الأدوات أو تحريكها. يمكن للمستخدم أيضًا استخدام لوحة المفاتيح المختصرة للوصول إلى معظم ميزات IDE.
Android studio هو IDE قياسي للغاية وهناك العديد من الأشياء التي يمكن استكشافها داخل هذه الأداة. لقد ناقشنا للتو نافذته الرئيسية هنا. يوفر الكثير من الأشياء القوية. على سبيل المثال، في الجزء الثاني الأخير (من اليمين) من قسم شريط الأدوات، يمكن للمستخدم العثور على أيقونة بحث حيث يمكن للمستخدمين البحث عن أي شيء داخل استوديو أندرويد مثل البحث عن
- الفئات Classes
- الملفات Files
- نوافذ الأدوات Tool Windows
- الإجراءات Actions
- الإعدادات Settings، وغيرها
لذلك قبل الانتقال إلى تطوير المشروع يجب على المرء أن يستكشف جميع ميزات استوديو أندرويد بشكل واضح وهذا سيكون مفيدًا جدًا لهم أثناء تطوير المشروع.